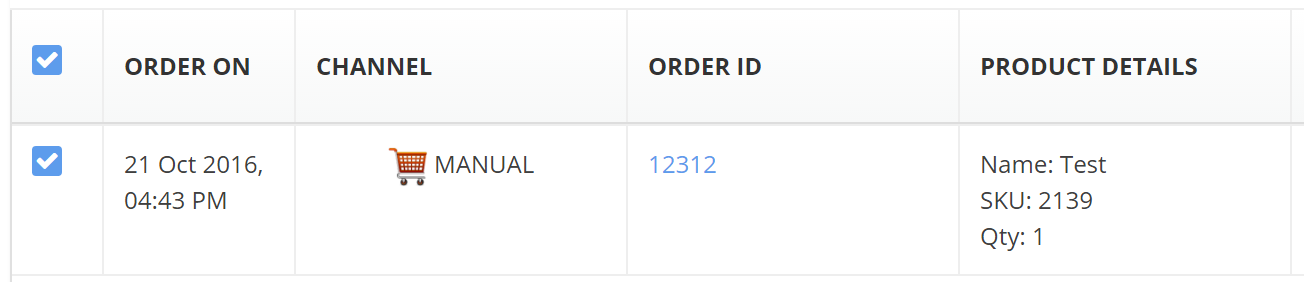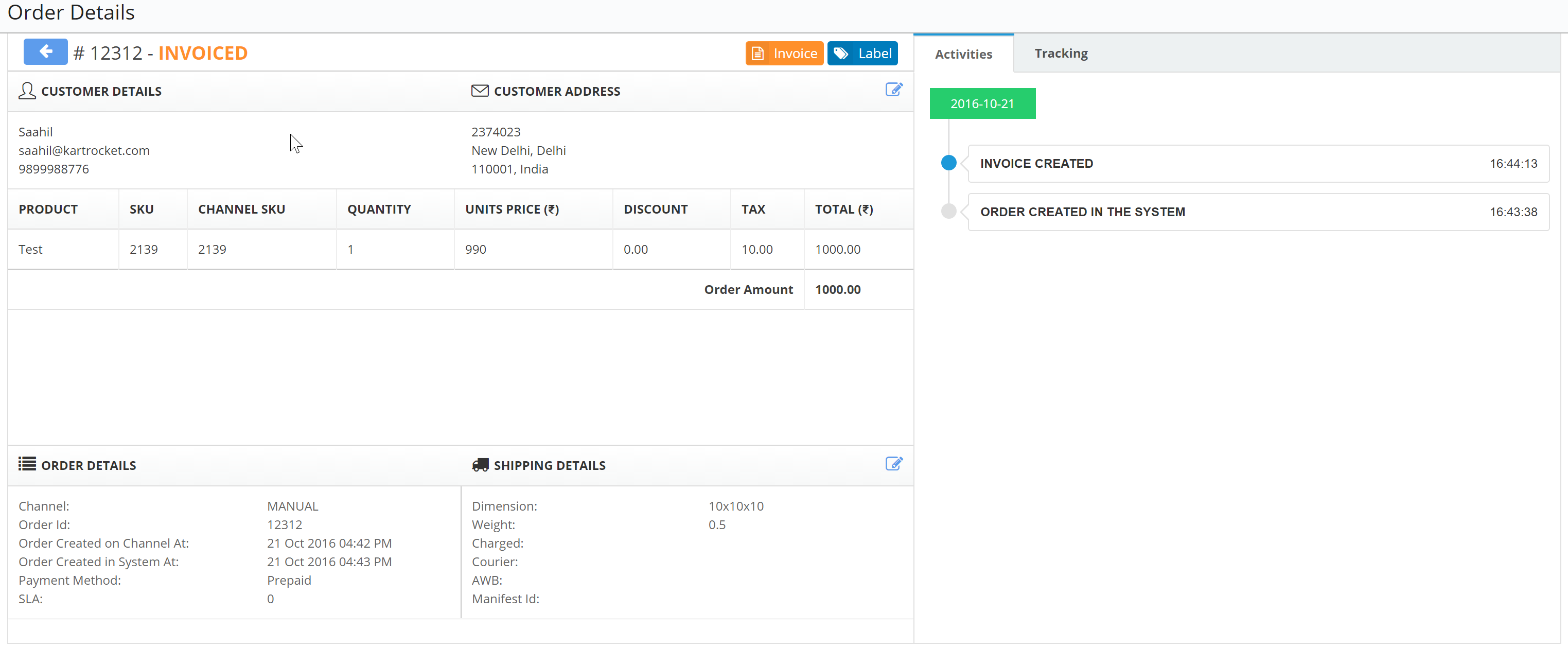This article describes the various sections and features within the Orders tab in Shiprocket.
The orders section is made up of 3 main screens:
- Processing : Orders for which Invoice and Label are to be generated
- Manifest: Orders for which Manifest/pickup is to be generated
- View All Orders: A complete list of all your orders
Processing Orders
Here is where you see orders that are pending action. You will also see a count of such orders. From this screen you can perform the following actions
- View order details: click on the order number link to view order details
- Invoice an order and print an Invoice
- Assign a courier partner and print a Shipping Label
- Perform bulk actions such as Invoice, Label and Pick List
Manifest
This screen shows orders that have moved out of processing (upon allocation of a shipping provider) and are now ready for manifestation. Manifestation is a process by which you can batch shipments together for easier tracking and is also a mandatory step before you can ship an item. The manifest receipt/challan that is generated is used as a proof of pickup and is counter signed by the courier provider personnel when they come to pickup your shipment. When you create a manifest, its Pickup is automatically generated by the system.
View All Orders
As the name suggests, this is a log of all orders you have on the Shiprocket panel – regardless of what state they’re in. You can use this screen as a quick reference to search through any orders by entering the Order ID or AWB (airway bill) or you can filter by date range as well. You will be able to export all your orders in CSV by clicking on the export icon on the top right on this screen.
Further you can recharge your shipping account, add a manual order, check your recharge balance and export orders from anywhere on Orders tab.