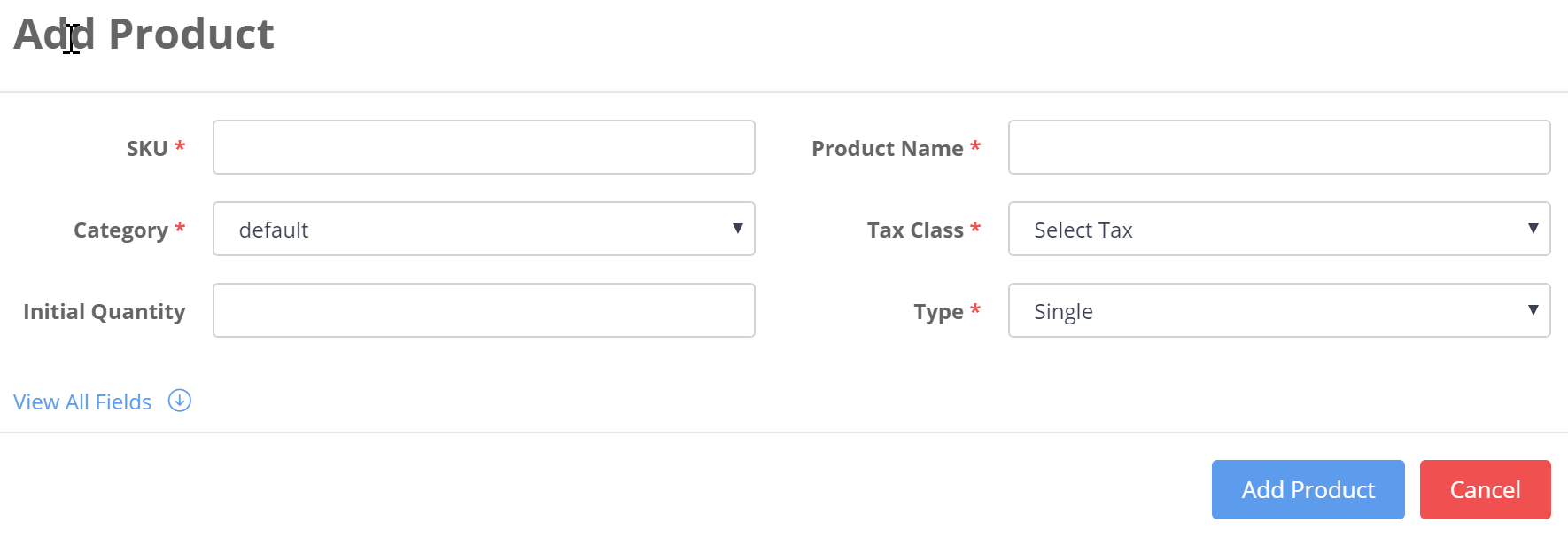Click on Products > Master Catalog to reach the catalog screen.
Then click on the “Add Product” icon on the top right to bring up the Add Product popup.
There are two sets of fields in this popup – basic and advanced. For most shipment purposes you can fill out just the basic fields:
- SKU (Stock Keeping Unit): is a mandatory field that is a unique identifier for your product. This what will reflect across your orders, reports and bulk operations.
- Product Name: is a mandatory field and is the name of the item being shipped
- Category: you can choose default category, or add categories from Settings > Category and select the required category here.
- Tax Class: this signifies what kind of Tax applies to the product. By default, we provide 5% and 12.5% tax classes. This information is needed to display the Tax applicable on the invoice. It does not make any changes to your order total.
- Type: Single
All Fields:
There are several other optional fields in the advanced form. These serve mostly for reporting and data capturing and do not affect your shipment process or stock sync process directly.
Once you’ve filled required fields and optional fields (as per your requirements), click the “Add Product” icon to create a product.