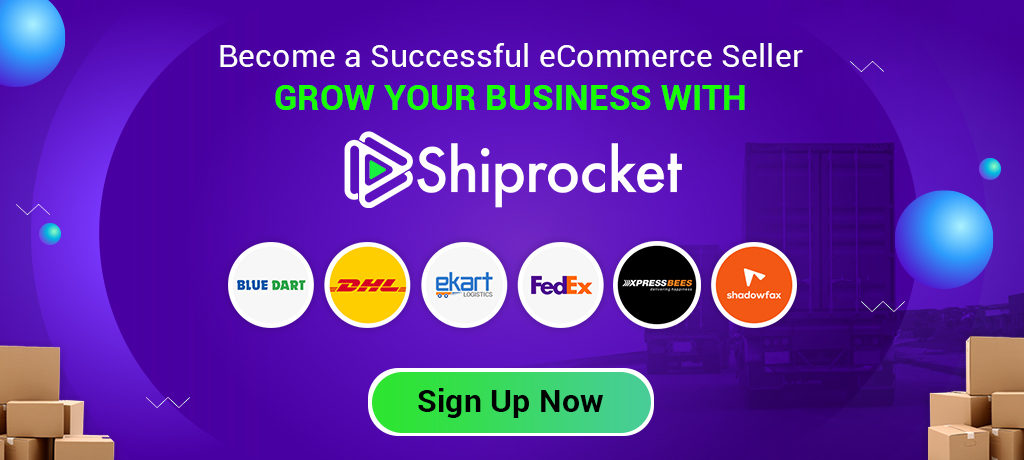Integrating Shopify with Shiprocket
Shopify is one of the most popular e-commerce platforms. Here, we show you how to integrate Shiprocket with your Shopify account. These are the three main synchronizations that you receive when you connect Shopify with your Shiprocket account.
Automatic Order Sync – Integrating Shopify with Shiprocket panel allows you to automatically sync all the Pending Orders from the Shopify panel into the system
Automatic Status Sync – For the Shopify orders that are processed via Shiprocket panel, the status will automatically be updated on the Shopify channel.
Catalog & inventory Sync – All the active products on the Shopify panel will automatically be fetched into the system, where you can manage your inventory
Download our free shipping app for Shopify stores in India.
How to Integrate Shopify with Shiprocket
There are two ways to integrate Shopify with Shiprocket –
- If you are new to Shiprocket and don’t have an account yet, download the Shiprocket app from the Shopify store for FREE. The Shopify app uses one-click signup and auto integrates your account with Shiprocket.
- If you already have a Shiprocket account, you can use the following steps to integrate your Shopify store –
Step A: Setting at Shopify End
1. Login to the Shopify admin panel.
2. Go to Apps.
3. Click on the Private App Button.
4. Click on Create a Private App.
5. Enter “Title” under the Description tab.
6. Set all Permissions to “Read and Write”.
7. Click on Save app.
8. Copy Shopify API Key, password, Shared Secret.
Step B: Settings in Shiprocket
1. Login to ShipRocket panel.
2. Go to Settings – Channels.
3. Click on the “Add New Channel” Button.
4. Click on Shopify -> Integrate.
5. Switch “On” the Order and Inventory Sync.
6. Fill in the Parameters as saved from the Shopify Panel
7. Click Save Channel & Test Connection.
8. The green icon indicates that the channel has been successfully configured.