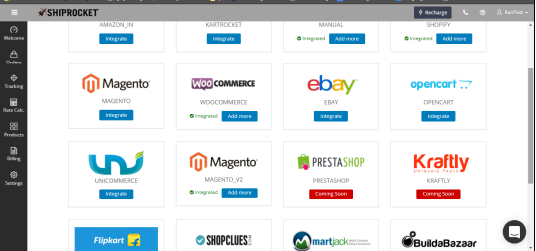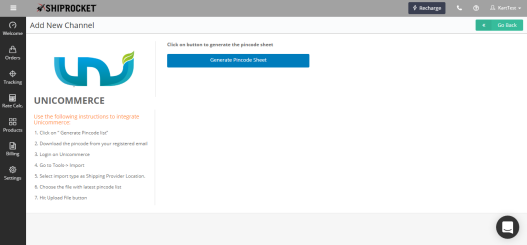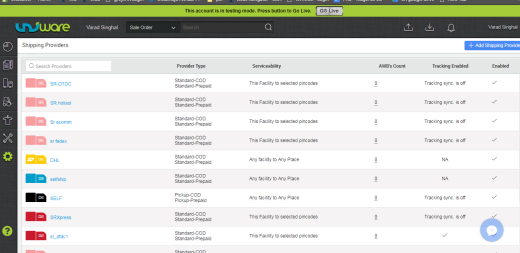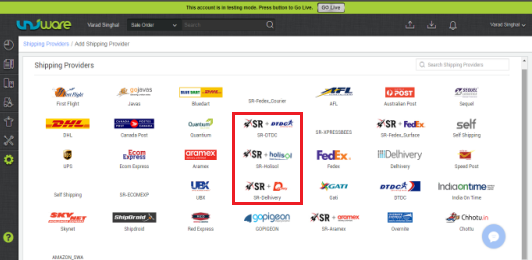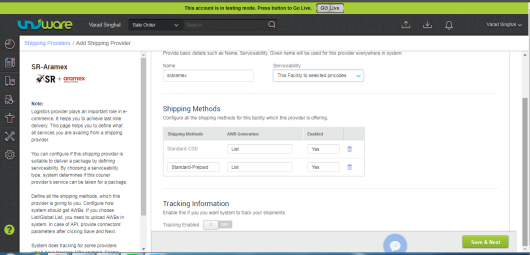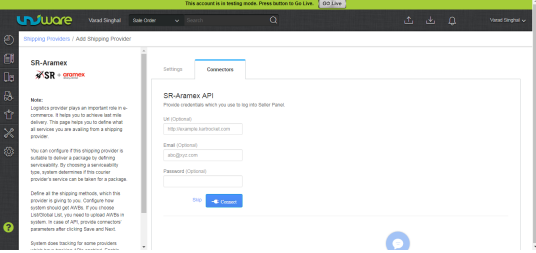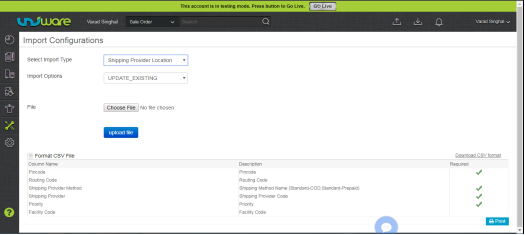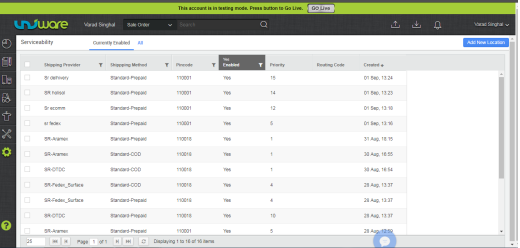Integration with Unicommerce
Get Your Orders Processed with Shiprocket now!
You can easily fulfill all your orders and take care of your logistics with one panel using Shiprocket.
Given below are the steps that will help you integrate your Shiprocket account with Unicommerce:
Steps to be performed in Shiprocket Account
- Login to your Shiprocket panel, go to settings -> channels and select Unicommerce.
- Click on “Generate Pincode Sheet” button and receive the pin code sheet in your registered email address. The pin code sheet list down all the serviceable pin code for each of the courier as per courier priority.
Steps to be performed in Unicommerce Account
- Login to your unicommerce account.
- Go to settings -> shipping provider and select “Add Shipping Provider” in the top right corner.
- Choose the logistic partners starting with SR such as: SR + DTDC, SR + Holisol, SR + Delhivery, SR + Fed Ex etc.
- Go to Settings, enter the shipping provider name, select your desirable Serviceability & Shipping methods. We suggest to choose “ this facility to selected pin codes” in the Serviceability fields and add both COD and prepaid shipping methods for your courier provider. Also, select ” API ” in the AWB generation column.
- Then, select “Connectors”, add the URL, email id & password of your Shiprocket account to create a token.
- Now go to Tools > select “Import”
- Upload the pin code file that you downloaded from your Shiprocket panel (Refer point 1 & 2).
- On successfully uploading your pin code serviceability excel you can check the same in the settings -> serviceability section.
That’s it! You are ready to start shipping with Shiprocket.
Now create an order, print invoice and select the courier partner that you would choose for your order. By default, the courier partner with the highest priority is selected.