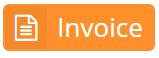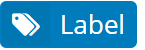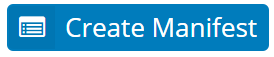Welcome to Shiprocket
This guide will walk you through with adding your first order and creating a shipment.
Update Company Settings
Please start by filling out your company details in the Company Settings screen. Add your address, government identification (PAN, CIN, TIN), etc.
Please ensure you enter the address where you want your shipments picked up.
Add Order
Here is where you will create your first order/shipment. There are 3 types of information required for a shipment:
- Customer Details
- Product Details
- Payment Details
Customer Details
Billing address is relevant for ecommerce shipments. It is usually the same as the consignee shipping address. Entering a reference Order ID is mandatory. If you don’t have one, you can enter any unique number or identifier here.
Product Details
If you’re shipping a mobile phone, please check the IMEI/Serial Number field, otherwise you can ignore this. Enter the product name, a SKU (if you dont have a SKU code, you can enter any unique identifier code for your product).
Payment Details
Here you need to pick if the order is a Cash on Delivery Order or a Prepaid order. Note: it’s important that you pick the right payment method so that when the shipping label is generated, our carrier channel partner can collect cash on your behalf if payment type is COD.
Once done, please click the Add Order button
Process Order
Now that you have created an order, lets ship it!
Lets walk through some of the important sections step by step.
- Check if the dimensions and weight of the package is correct. You should do this everytime you’re going to create a shipment.
- Click the Invoice button if you want to generate an invoice. The status of the order will change to Invoiced when you do.
- Click on Select Courier. The prices for the shipment are provided in brackets next to courier name.
- Once you pick the courier you want to use, click on Label
- To ship your first order, you need to recharge your shipping account. When you click Select Courier you will need to add money to your shipping wallet. After you recharge, you can select the courier you want to use.
Once you’ve added a balance to your account, Select Courier and click on Label to generate the shipping label. Next steps are to be performed in the Manifest tab.
Create Manifest
We’re almost there! You have created your shipment.
This screen is for manifesting your shipments. Manifestation is needed to batch your shipments together as well as to have proof of handing over shipments to the courier partner.
You will see your shipments here in Ready to Ship state.
Please click on Create Manifest and keep a print-out ready at the time of handing over the shipment.
Once you’ve done this, you will see your shipment move to the Open tab and the status will be Pickup Scheduled.
That’s it! Your selected courier partner will pick-up this shipment from your given address within 24 hours.